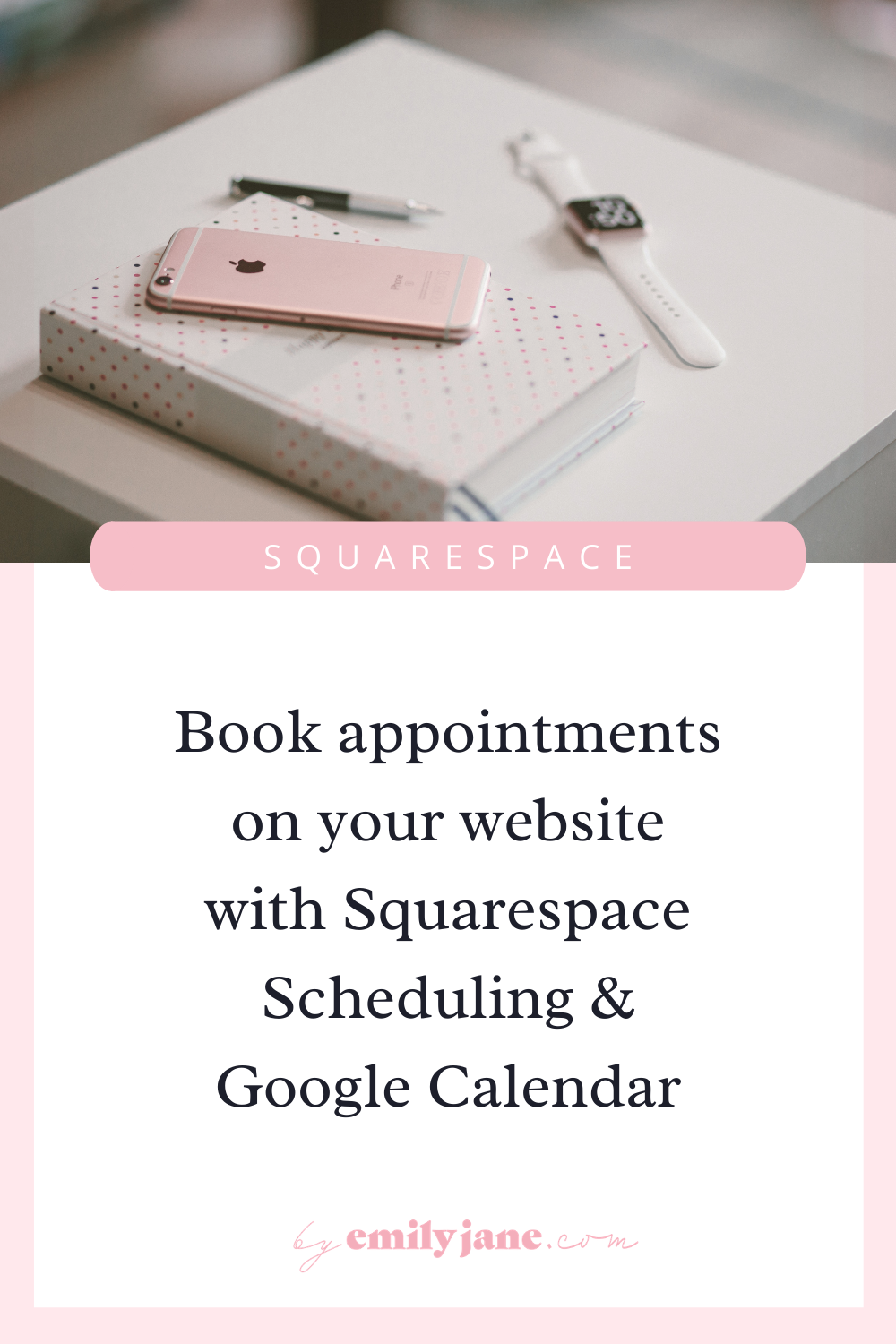How to use Google Calendar and Squarespace Scheduling to book appointments & events
So, you have a Squarespace website and you need it to book clients for you?
Whether you are scheduling consultations, appointments, photoshoots, weddings, tastings, meetings, or classes; you can use Squarespace’s new Scheduling system to streamline the process and allow your clients to book with you based on your availability!
If you’ve already been entering all your appointments manually in G-Cal (you and 1.2 billion others according to calendar.com!), it can be a headache to move everything over. So I’ll go over everything you need to know to sync Google Calendar with your website to automate this for you as much as possible.
yaaay less work!
Systems are also such an important part of saving time and reducing headaches when it comes to client management. With this method you can also simplify your booking process so clients only sign up for what you want them to.
PS. This guide is also for you if you use iCloud or Outlook to keep track of your engagements.
What is Squarespace Scheduling?
This is the platform’s new calendar app that you can control from inside your website development area.
Once it’s set up, you can either link to the scheduling page directly, or embed it on your website page for a more custom look. Either way, your clients get to choose the appointment type, date, and time that they want to book you for.
You can even collect payments from them at the same time! (PayPal, Stripe, and Square.)
You can check out a live example of the direct-link booking page to see how it works from the client’s perspective here.
The cost of Squarespace Scheduling:
Scheduling is now available in conjunction with all versions of Squarespace and on all payment plans. But you do have to pay an add-on subscription cost to use it.
If you’re cool with just one calendar on your website showing times in just one time zone, you can totally get away with the base plan at $15 a month!
You can also use my code BEJ10 for 10% off.
You can get all the deets here.
Buuut guess what; you have 14 days to try it out free! Just keep in mind that once you start a free trial, you can’t cancel it and start another one later.
Initiating the setup of your Scheduling calendar:
Just click the Scheduling tab in your Home panel on the back-end of your website.
Click “Start a 14-Day Trial” and follow their nifty prompts to get it set up just how you like!
For more in-depth instructions on this, check out Squarespace’s super awesome Help Guide. (They even have a video walk-through!)
Next you’ll wanna make it play nicely with the calendar(s) you’ve already been using up to this point.
Squarespace Scheduling syncs with Google, iCloud, and Outlook calendars
I’ll be referring to these as the “third-party calendars” since they exist outside of Squarespace.
Linking your calendars so they all reflect the same info:
To sync them up with your new booking cal on your website, go to the Scheduling tab inside your Squarespace website on the back-end.
Click “Sync with Other Calendars”, and then “Connect to…” and follow the prompts!
Once you’ve connected the account, you still need to finish the sync to update your actual availability:
Go back to “Sync with Other Calendars” and click the calendar program you connected.
Find the Scheduling calendar you want to sync and select your third-party calendar from the drop-down menu.
To block off time in your Scheduling calendar for events on your third-party calendar, check “block off time on your Appointment Calendar from....”
If your third-party calendar has multiple calendars, you can block off time in Scheduling from more than one calendar. To set this up, select the other calendars from the drop-down menus under “and also block off time from”.
It may take 30 minutes but after that, your previously scheduled events will reflect in both calendars!
syncing your sqsp Scheduling account with multiple third-party calendars
This is great if you have other team members, or if you have a separate calendar for business and personal.
To sync multiple calendars from one person to your Scheduling account, just repeat the steps above for each of your calendars!
For example, if you want to make sure you can see your upcoming appointments from within your business Google calendar, as well as your personal iCloud calendar, you can link them both to Squarespace Scheduling!
To let each team member have access to the Scheduling calendar from their own personal calendar, add them as a contributor to the website, then have them follow the steps above for syncing their own third-party calendar.
Adding a contributor to your Squarespace website:
In the back-end panel of your website, head to Settings.
Then click on Permissions. Here you’ll see all the Squarespace users that have access to the site.
Click “Invite Contributor” and select the Scheduling permission. Input the name and email that they use for Squarespace, and hit send!
Things to note:
After you sync your cals up, make sure you only book new appointments with the Squarespace Scheduling calendar from that point on to keep the syncing up-to-date. For appointments that were created before the sync-up, you’ll want to manage those in the platform they were created in.
If you change your password in any third-party calendar, you’ll need to reestablish the connection to your Scheduling account.
If you’ve connected multiple third-party cals to your Scheduling account, make sure they aren’t also syncing with each other. This could create duplicate events!
adding your sqsp scheduling calendar to your website and elsewhere on the internet
As I mentioned before, there are two ways to display your Scheduling calendar to your clients.
Link directly to the booking page:
This is the easy option!
This page is automatically created for you by Squarespace Scheduling. There are a few tweaks you can make to the appearance but it’s not super custom.
You can grab the link in the Scheduling area under Client Scheduling Page, click on “Scheduling Page Link”.
If you just have one calendar, it will be called the General Scheduling Page. Look at the bottom of this window to find the URL and click the “Copy” button!
Now you can paste this link anywhere you want on the internet. This could be a link in your website’s navigation menu, a button on your services page, or even the link in your Instagram bio!
Embed an Appointment Scheduling Block anywhere on your website:
If you already have a custom page built where you’d like to insert the booking cal, or if you want your website’s header and footer to show on your booking page, this is the option you’ll want to use.
Go to Edit the page you’ve created on your website, then insert a new block where you want the calendar to live. Select the “Appointment Scheduling” Block.
Now just make sure your Squarespace Scheduling account is connected, and choose which appointment types you want the clients to be able to choose from on this page.
Let’s say for example you have a page specifically for booking free consultations, and another page where you want to sell cake tasting appointments after they’ve first consulted with you. You can totally create separate appointment blocks that only display certain types of consultations for that appropriate page!
So many opportunities for organization which I looove.
I hope this helps you get started and get streamlined with your client appointments!
Oh, and if you haven’t signed up for Squarespace or Squarespace Scheduling yet, feel free to use my code BEJ10 for 10% off.
Have any questions?
Drop them below & I’ll definitely help ya out! 🙂