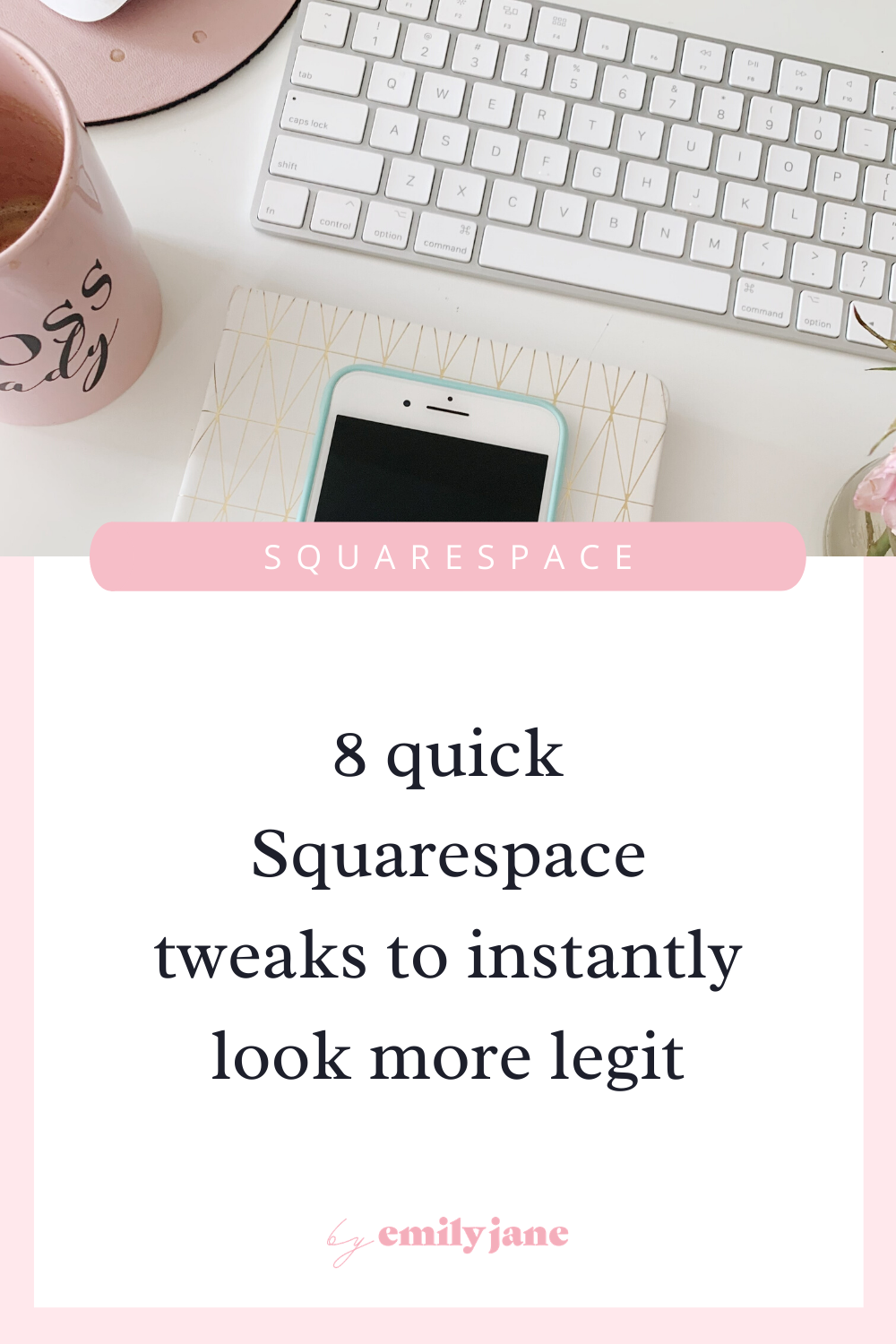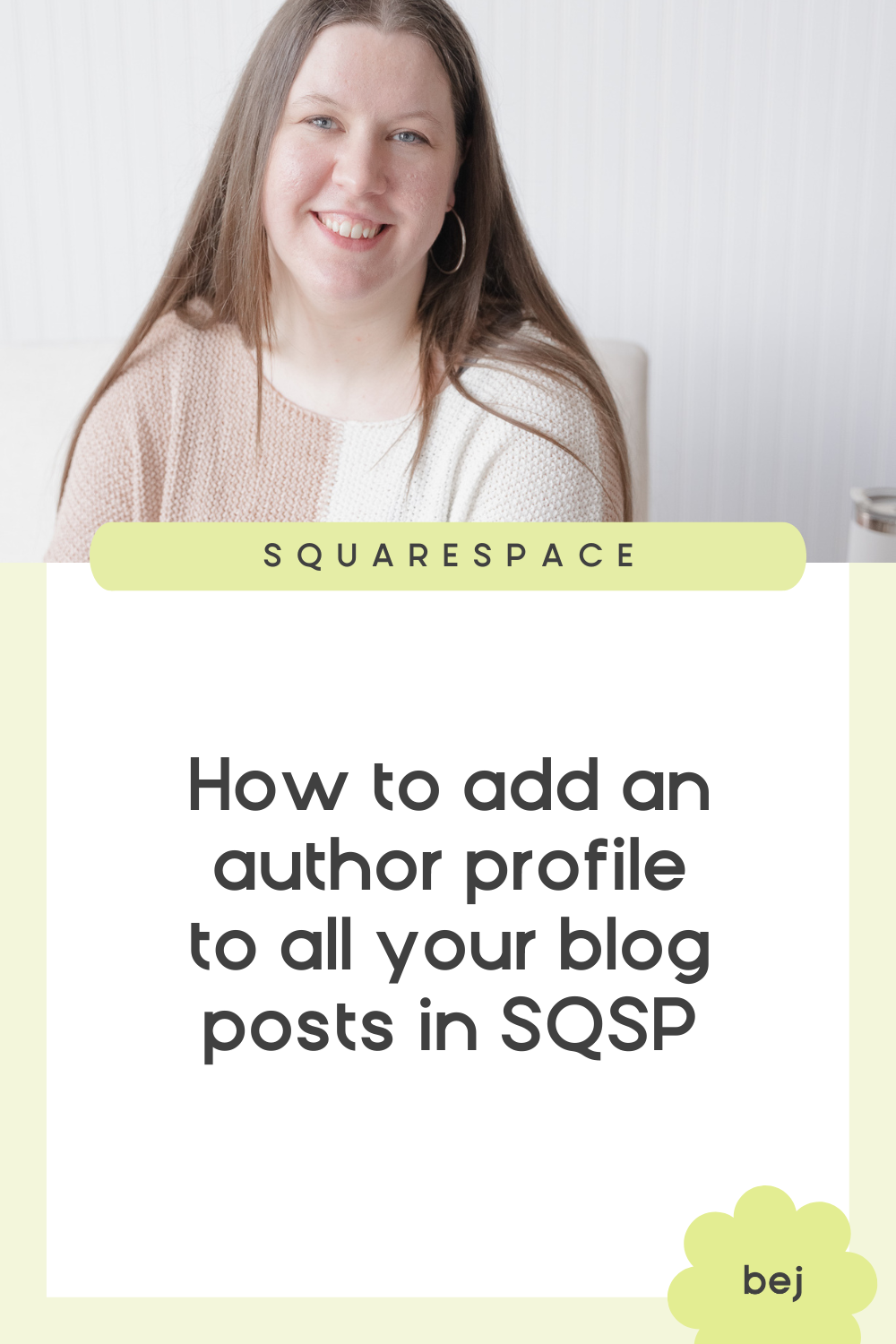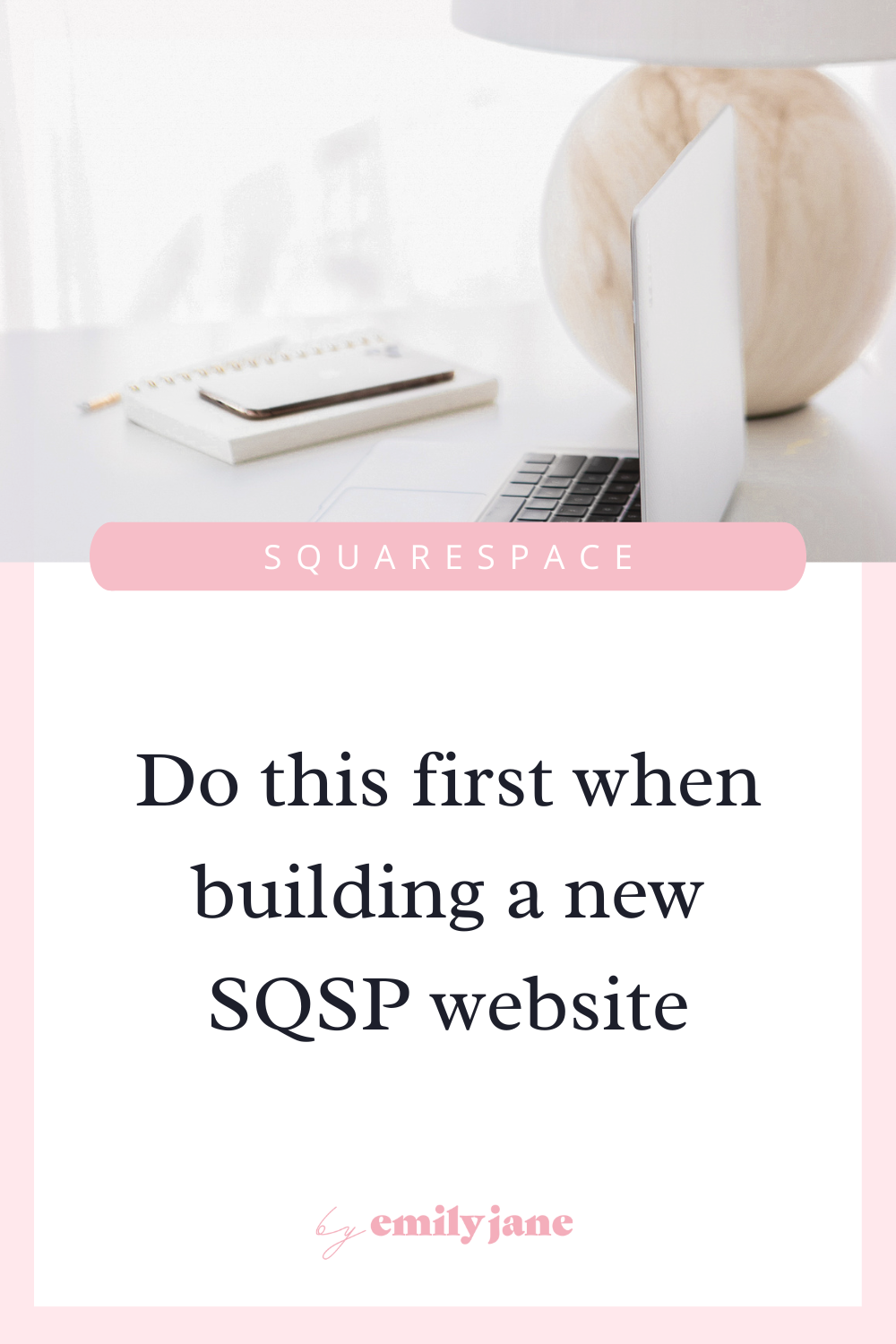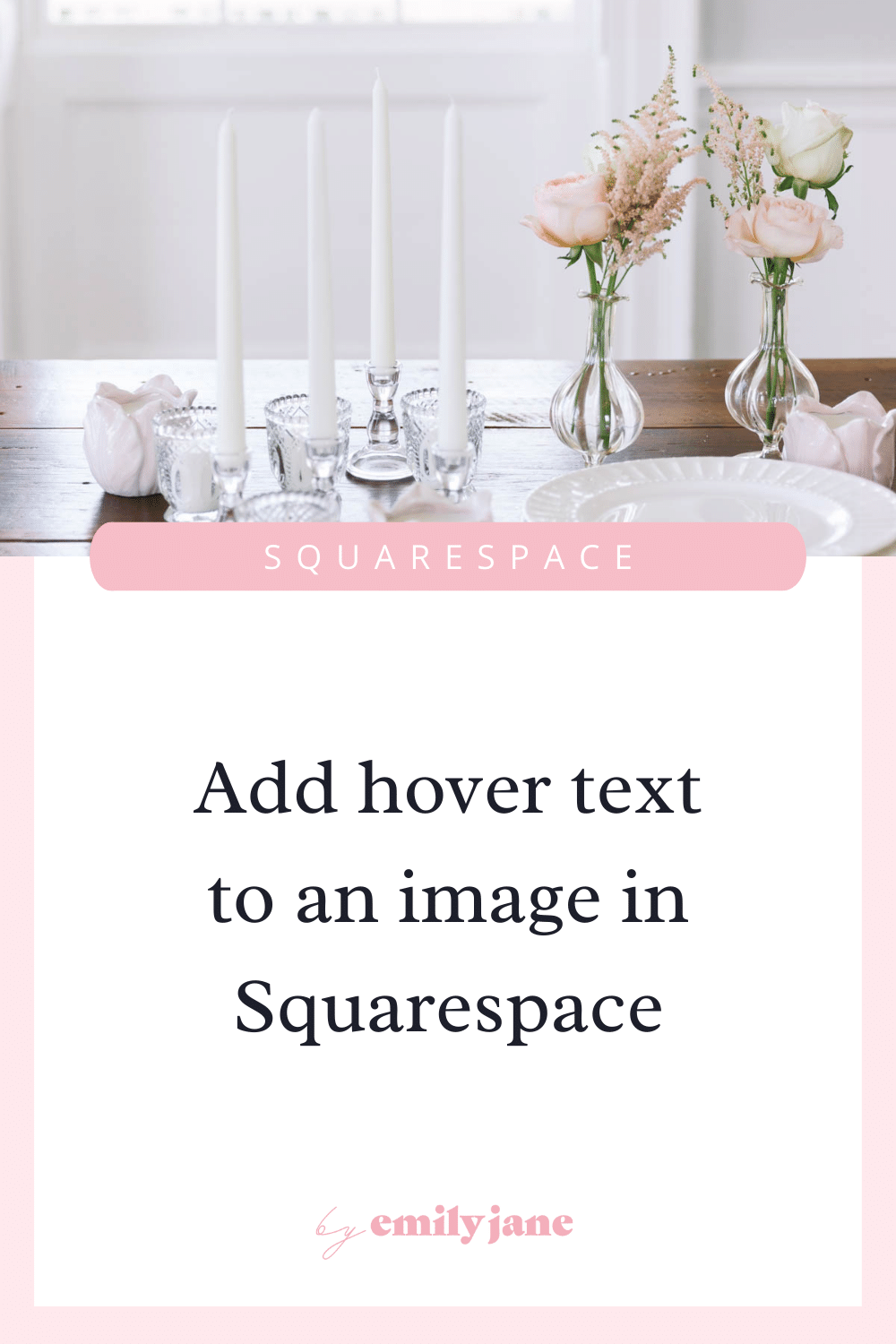Look more pro with these 8 settings in Squarespace (fast fixes)
Right away, when we land on someone’s website, we can form a pretty good opinion about how “legit” the business is. There are certain dead giveaways, even in Squarespace templates, that can send a red flag to visitors that you’re maybe just a noob POSING as an expert… ouch. That’s kinda our biggest fear, right?
So here’s 7 quick (and 1 possibly more in-depth) settings you can implement right now that will instantly make you look like you’ve been around the block. 😉
These are the first things I take care of on EVERY website I touch, because they are small with a heavy impact!
All of these things are really easily and commonly missed, so don’t feel bad if you’ve let them go unnoticed. I see them everywhere, and it definitely doesn’t make-or-break a business!
But my goal is always to elevate your brand, so that’s why we’re getting into the nitty-gritty stuff. So let’s look at those changes you can make right away!
remove the squarespace branding
Delete the Squarespace stamp in the footer
After you’ve chosen your template and opened up your site, scroll down to the very bottom.
If you see “Powered by Squarespace” listed there, edit the footer content and delete that text box or replace it with your own text!
When this is left untouched, it can send a subtle message that you‘re cool with a cookie-cutter website, which reflects on your business as not being totally unique and refined.
Add your own favicon (browser icon)
Squarespace automatically has their own (kinda ugly) grey cube as a favicon up in the browser tab.
To me, if this doesn’t match your branding at all, that little box can make your site look broken to people who aren’t familiar with Squarespace.
So here’s how you can make your own, which looks soo custom and legit!
In SQSP 7.0, you go to Design > Logo & Title, scroll down to favicon, and upload your image of choice.
(Feel free to go the extra mile and add your logo and social sharing image here, too.)
In SQSP 7.1, you go to Design > Browser Icon, and upload your image there.
You just need to have a PNG image that’s between 100 & 300 px wide, and a file size under 100 kb.
verify your business’s existence
Set up appropriate social links
Many templates on Squarespace come with social buttons built into the design. You want to make sure those links accurately reflect your business’s accounts.
Go to Settings > Social Links and update all the social media accounts there. This will automatically populate your template with the appropriate links.
If you don’t see the social buttons already on your site and you want to add them, try out these options:
Add a Social Links Block to your footer or your contact page.
In 7.0, go to Design > Site Styles, and search under the Heading tweaks to find out if social links are an option for your template’s heading.
In 7.1, you can always add social links to your heading by going to Edit Site Header, click on Elements in the pop-up, and turn on social links.
Add your business’s general details to the footer
If you are comfortable sharing it, customers will benefit from seeing your business’s location, hours, and contact information right at the bottom of each page.
Any of this that you can fill out will not only make you appear more professional, but also help your Google rankings! (Always a plus.)
The first step is to go to Settings > Business Information and fill out as much as you are cool with making publicly available.
Then Save your changes, and refresh the page.
Now take a look at your website’s footer and see if the info was automatically updated there. If not, add in the text manually by editing the footer’s content blocks.
The last thing you might check is in Design > Site Styles. Some templates will have an option under the Footer tweaks that you can check to automatically display the Business Information you filled out in your settings.
get on google’s good side
Write your site’s SEO description
This is an important nugget of info that you DON’T want to leave blank because this is what shows up on Google when your site pops up in the results!
You have a sentence or two to convince readers that they should click on your link. So definitely make it really clear what you offer and who it’s for!
You can find this setting by going to Marketing > SEO and scrolling down to “Site Description”.
Make your site secure
In this day and age, if someone sees “Not Secure” next to your URL when they visit your site, it feels like we could be attacked by pop-ups and viruses at any minute (even if that’s not remotely the case).
We want to be sure that visitors always see that nice little lock symbol instead, so they feel like they are in good hands.
After you have set up your domain and made your site public, go to Settings > Developer Tools > SSL.
Then make sure you have Secure (Preferred) AND HSTS Secure selected, and Save.
get legally legit
Turn on the cookie banner
Yep… that annoying thing that everybody hates and no one likes… you gotta have it.
It’s the bar at the top, bottom, or sometimes middle of the screen, that asks site visitors for permission to collect their information.
The good news is, cookie bars are becoming more and more commonplace, so pretty soon it will just be one of those things we all accept as a standard piece of a website, instead of it being an avoided nuisance.
Oh, you’re asking why you even have to have it? That’s because of a relatively new set of laws called the General Data Protection Regulation (GDPR).
They state that we are not allowed to collect information from web users in certain countries without their understanding and consent.
Anyone who may receive European visitors to their website (even by accident) has to be compliant with these laws, otherwise they are subject to fines.
So while tons of people get away scot-free without following these regulations, it’s definitely better safe than sorry.
By default, Squarespace collects cookies and visitor data, but does not list a disclaimer anywhere, so you’ll need to turn it on.
Additionally, if you have a contact form or an email signup, that applies to these laws as well.
Go to Settings > Cookies and Visitor Data, toggle on the Cookie Banner, and Save.
You can also try out the different style options in this settings panel, and re-write the disclaimer text as well as the call-to-action.
Be sure to add a link to your Privacy Policy in this pop-up bar as well, as this is part of the GDPR law. Which brings me to my last tip...
Link to Privacy Policy and Terms of Service pages
Doing just a little bit of research, it’s plainly clear that these two documents are needed to avoid a lot of potential legal battles.
If you can have these two staples linked in your footer, you’ll instantly look like you’ve got your crap together AND you’re taking your business seriously.
Simply create your Terms and Policy pages separately, then add a Text Link or Button Block to your footer to direct visitors there.
How to acquire these valuable legal elements?
Well the most ideal (bullet-proof) situation is to have one uniquely drafted for your business by a lawyer who specializes in your needs.
Obviously, this isn’t an option for everyone starting out, so the next best thing is to find a lawyer-drafted template for your industry that you can then customize.
I like The Creative Law Shop (use BEJ10 at checkout for 10% off), but there are so many other legal companies out there to choose from.
Lastly, if this is still out of budget, then it’s down to bare bones. You may not be 100% legally sound, but you definitely want to show that this stuff matters to you.
In that case, search for a free template generator that works for you in the meantime, and put the official Policy and Terms pages at the top of your to-do list! No shame!
Have you let any of these settings slide without realizing it? Let me know in the comments if any light bulbs went off while reading this!