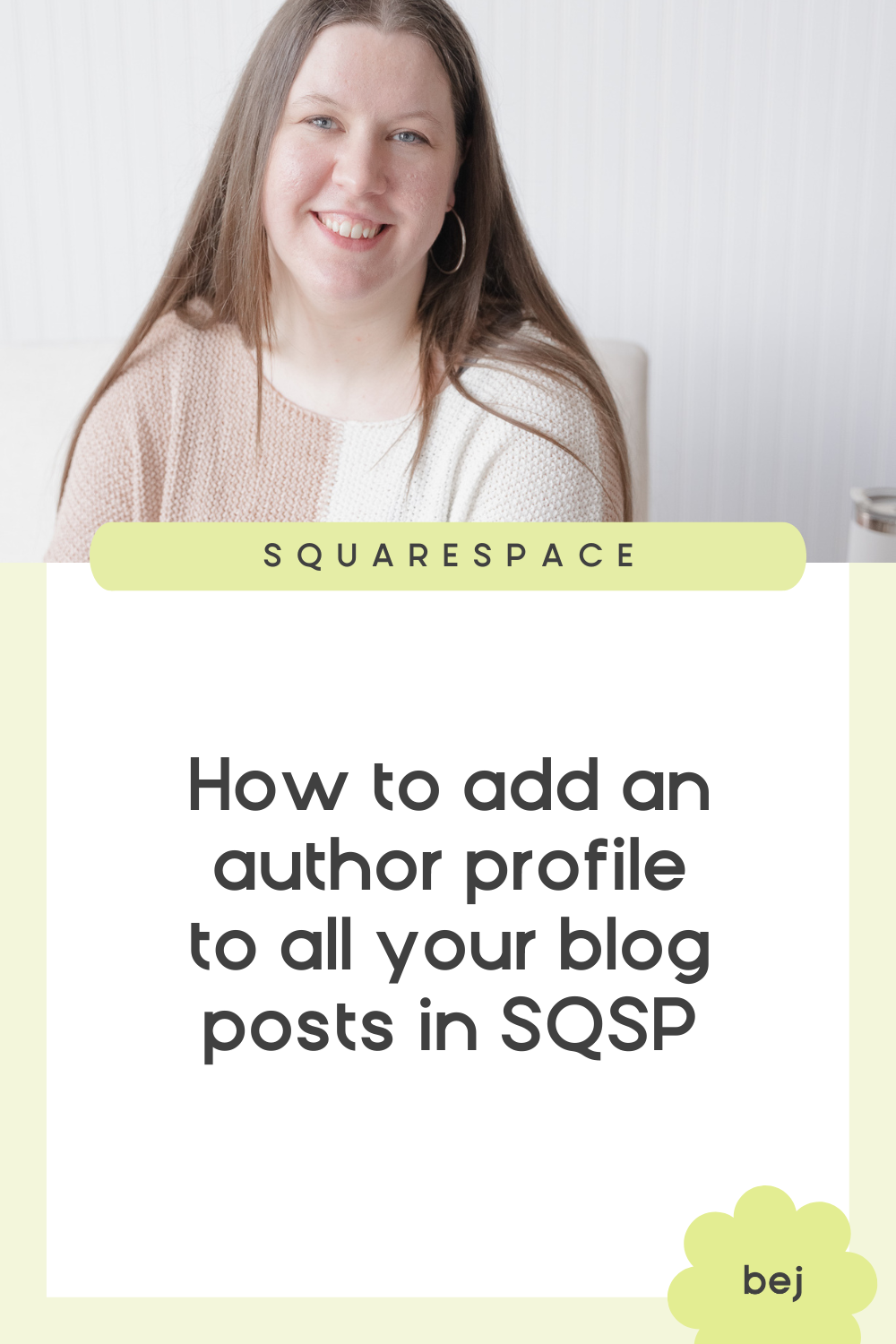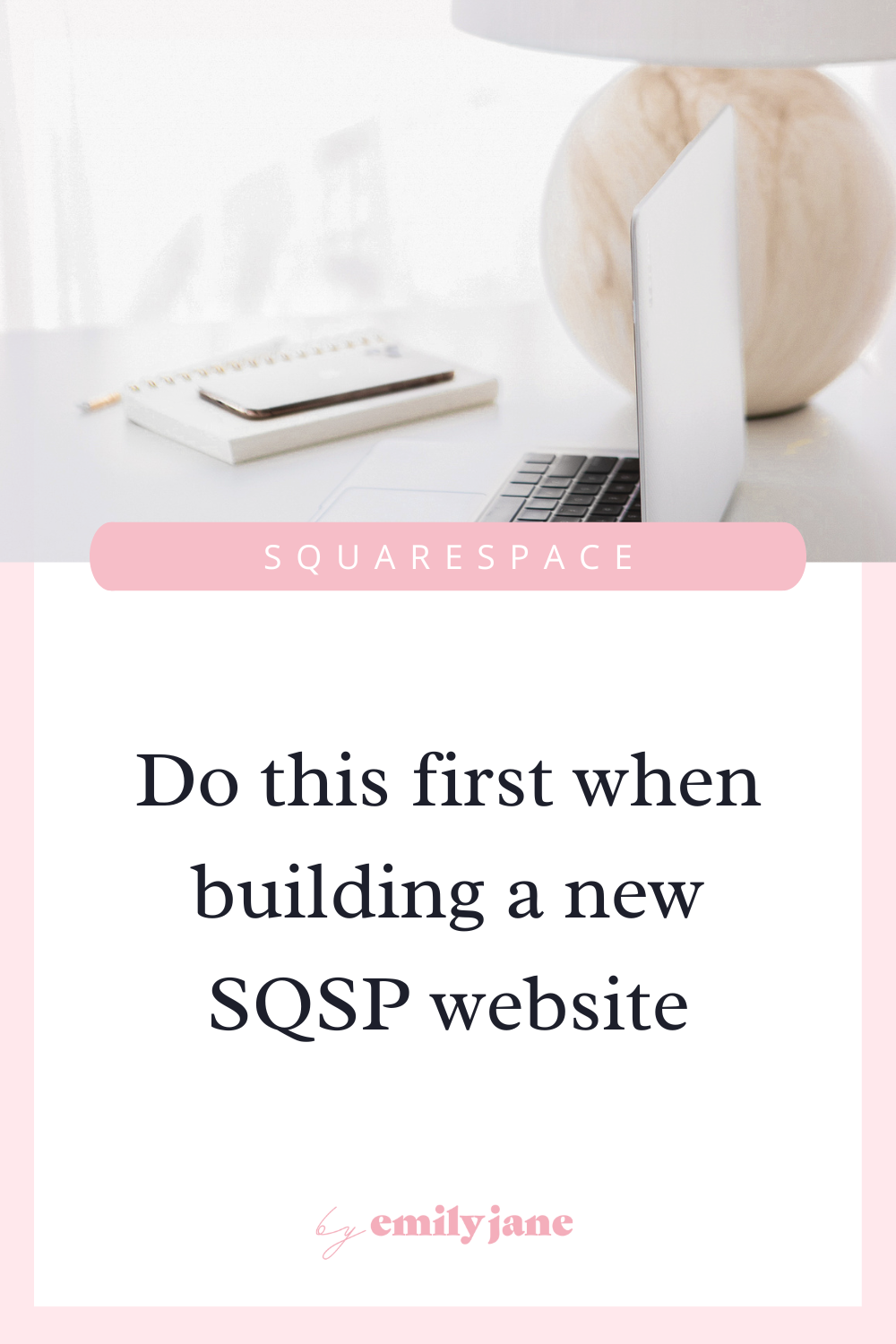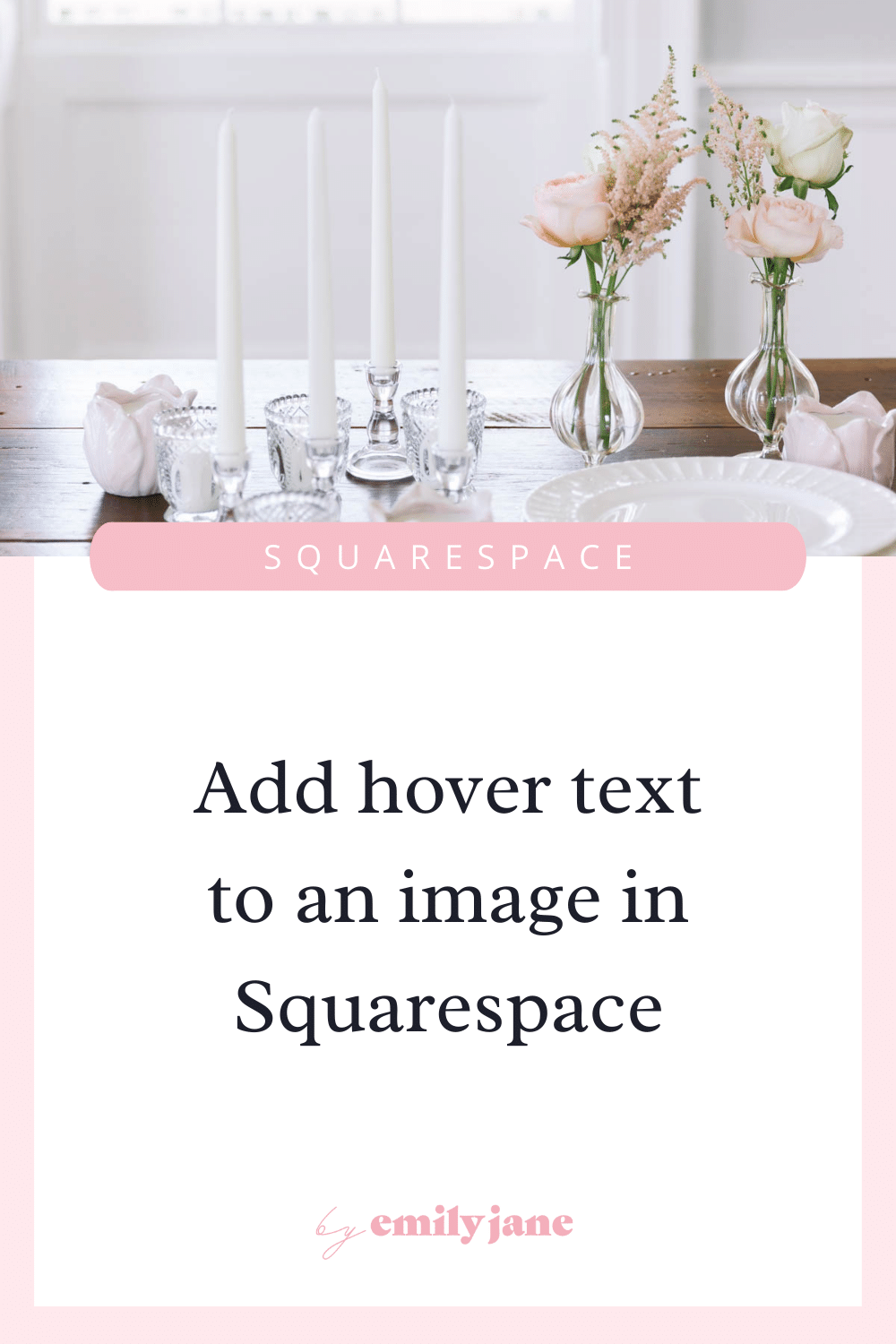Alternatives to the blog sidebar feature in Squarespace 7.1
One downside of the new version of Squarespace, at least for the time being, is that you don’t have the option to create a blog sidebar. 😕
*womp womp*
(In case you’re super lost, a sidebar is the panel of information usually to the right of a blog post; often containing a short bio, some type of ad, links to other blog posts, etc.)
Sidebars have traditionally been used on blogs to help inform and direct new visitors who land on your site. You want them to put a face to the words, keep browsing related content, subscribe, and ultimately come back for more.
But there has been a movement away from using sidebars in recent years, and as Squarespace is known for providing modern and simple website designs, I have a feeling they decided to lead the pack on this with their upgraded templates by just nixing them altogether.
A lot of people feel like sidebars tend to be distracting, make the page look cluttered, and are largely ignored altogether by the reader. This is not always the case of course, but their effectiveness has been extensively debated.
If you’re like me (a Squarespace fangirl for a reason), you are drawn towards clean & balanced websites with plenty of room for the page to breathe; so sidebars were never gonna take up real estate on our site regardless.
Plus, over half of internet users are browsing on their phones, and blog sidebars are oftentimes not visible on mobile anyway.
sooo… who needs em.
But that poses us a new challenge - where do we stick all that valuable information?
We still want readers to know who’s talking to them and become engaged with us.
Luckily there are TONS of ways to get creative and fill these gaps. (Just like with a sidebar, most of these solutions only require a one-time fix!)
Here are a bunch of alternative Squarespace features you can use to publish some of the most common sidebar content.
site header features
These additions will be displayed across your entire website. Just set them up once and you’re good to go!
Announcement bar at the very top of your website (aka a Hello Bar)
Make an announcement like an event, an email sign-up, or a limited-time offer in a skinny little banner. You can make it an eye-catching color and even add a call-to-action link.
Call-to-action button in the navigation bar
This is a button that stands out from the rest of your navigation links. Link it to your free resources or your newsletter signup.
Social links in the navigation bar
You can use the social links content block anywhere on an individual post, but if you turn on the ones in your nav bar, they’ll be at the top of every page.
options to include in your footer
What’s AWESOME is in SQSP 7.1, your footer is completely customizable. You can add unlimited sections to your footer, each one with a different background color if you want. The content blocks I’ve listed here can be placed anywhere on your site, but if you put them in the footer, they will appear the same way on every page.
Create a short bio with a text block and a photo of yourself
Here’s one way to get around having an author bio in a sidebar. You can input an “about” tagline that readers will see when they get to the bottom of a blog post. If you create a new section at the top of your footer and make it a different color, then it will still look separate from the rest of the links or other elements in the lower part of your footer (i.e. less clutter!).
Newsletter block
Ask people to subscribe to your email list by using a Newsletter block in your footer and customize with your own words! You can also add an advertisement about a free resource they will get for signing up.
Tag cloud block
Display any number of Categories or Tags from your blog so that users can keep browsing through your posts with a single click.
Search bar
Something you OFTEN see in sidebars, which can easily be stuck elsewhere!
Social links
Your footer is a great place to include some cute buttons that link to all your social channels using the Social Links Block. You can hook up your Instagram, Facebook, Twitter, YouTube, Pinterest, Snapchat, Vimeo, and sooo many more.
Social feed blocks
These are different from the Social Links Block because it actually displays your most recent posts from your social media account. So you can, for example, display your last 8 IG posts; your last 3 Tweets; or a few of your Flickr photos - something that’s also commonly included in sidebars!
blog-wide widgets
There are a unique set of tweaks in Squarespace that you can turn on for all of your blog posts with a one-time assembly.
Author profile
This is a little bio you can share underneath every blog post, as opposed to in the footer where it’s displayed at the bottom of every page on your site. It can include a very small circular photo, your name, and the description.
Pop-up window
Another tool you might consider to grab readers’ attention is a pop-up which is set to only show on blog pages. This can be small or full-screen, and can include any of the content you may be missing from not having a sidebar. As an idea, you can use it to introduce yourself with a photo, greeting, and tagline; and include a link to your email opt-in.
Pinterest sharing button on your graphics
Turn on this setting once to allow any visitor to your site to share your content to Pinterest using the images in your blog post.
content blocks you can add to your individual blog posts
Summary block
Add a Summary Block anywhere in the blog post to list related content that you’ve written. Filter the results by the relevant tag or category if you like. You can also choose between showing thumbnail images, excerpts, or just the post titles.
Related email freebie
Again, you should always show off that awesome free download you created in order to get email subscribers. But maybe you have multiple resources, and you want to choose which freebie is the most relevant to a particular blog post. Use an Image Block to show off that incentive, then use the Form Block to collect the right information in order to deliver the opt-in to your audience member.
Well, folks, that’s all I’ve got!
I tried to think of every single creative solution that I could to feature the same information on your blog that a sidebar would provide, plus more!
Hopefully from this list you can build your own custom work-around that you’ll be super happy with. So start playing around, have fun, and build you a blog that works for you.
Oh, and if you haven’t purchased your Squarespace subscription yet, feel free to use my code BEJ10 for 10% off.